Nox PlayerはWindowsOS、またはMacOS上で動作する無料のAndroidエミュレータである。
これまでGenymotionやBlueStacksなど色々なAndroidエミュレータを使用してきた筆者だが、今のところNox Playerが一番使いやすいと感じている。
開発環境としての使用を想定したためかGoogle的な制約からかプレイストア自体の導入もやや難解であったり、別途VirtualBoxのインストールが必要なものもあった中、このNox Playerは視覚的にも分かりやすい操作性でインストール後すぐに使用することができる。
また、Androidの様々なアプリに対応しており、動作環境さえ整っていれば、ゲームはもちろん、多くのAndroidアプリの動作確認や検証、開発など用途は多岐にわたって重宝するものと思われる。
今回は、そんなNox Playerのインストール手順と設定の一部を紹介したいと思う。
ただし、動作に関しては、ある程度PC性能や環境に左右される点に注意したいのとインストールから使用は自己責任で。
インストール手順
インストールはカンタン。まず、コチラのサイトからNox Playerをダウンロードをしたら、nox_setup_v○○○○_full_intl.exeの実行ファイルをダブルクリック。
すると、以下のような画面が立ち上がるのでインストールをクリック。
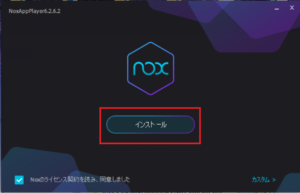
少し待つと開始ボタンが現れるのでクリック。
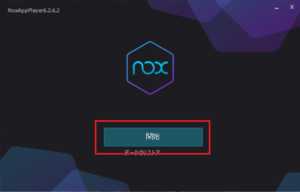
これだけでAndroidエミュレータが起動する。
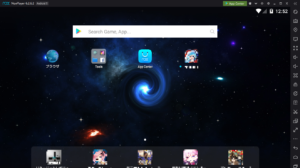
が、PC性能や環境によって起動しない場合もある。。
起動しない場合はNox Playerが起動しない場合の対処法。を参考までに。
設定しておきたいこと
このまますぐに使用することは出来るのだが、用途によってあらかじめ設定しておきたいものもある。例えば、仮想端末で撮ったスクリーンショットをPCと共有したい場合、デフォルトの状態ではスクリーンショットの保存先が/storage/emulated/0/Screenshot となっており、仮想Android上でしか開けない。
PCとのファイル共有
PCとファイルを共有するには、仮想AndroidのRoot権限を取得する必要がある。昔、実機では文鎮化のリスクを恐れたものだが、、実はこれもカンタン。
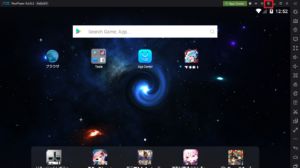
画像赤枠の![]() の歯車マークをクリックすると以下の画像のようなシステム設定が開くので、Root起動にチェックを入れ、設定を保存をクリック。
の歯車マークをクリックすると以下の画像のようなシステム設定が開くので、Root起動にチェックを入れ、設定を保存をクリック。
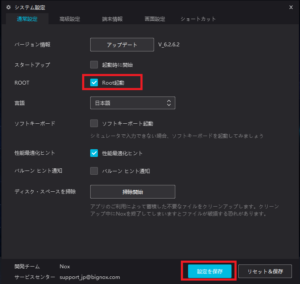
設定の適用には再起動が必要なので、エミュレータを再起動する。
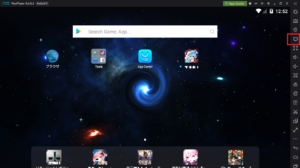
再起動後、画像赤枠の![]() マイコンピュータが有効になっているので、クリックすると、ファイル転送のウインドウが開く。
マイコンピュータが有効になっているので、クリックすると、ファイル転送のウインドウが開く。
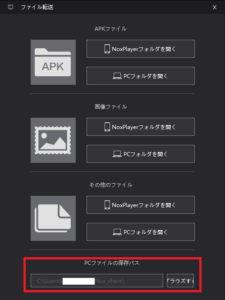
画像赤枠部分にPCへの保存先が表示されており、WindowsならC:\Users\ユーザ名\Nox_share\ となっている。これでPCからもファイル操作ができるようになる。
但し、Root権限を取得した端末という状態なので、通常、実機ではアクセス出来ない領域まで操作可能となっているため、ファイラーなどの操作時は注意するようにしたい。
Androidの設定
中国製のソフトウェアということもあってか、初期設定では、なぜか仮想Androidのタイムゾーンが韓国標準時となっていたりする。
設定アプリから実機同様に変更できるので、設定アプリ→日付と時刻→タイムゾーンの自動設定をOFF→タイムゾーンの選択 と進み日本標準時に変更するといいだろう。
その他必要に応じて変更。
Google Playへのログインを済ませれば、後は好きなAndroidアプリをインストールして楽しめる。しかし全てのアプリが動作するという保証はない上、くれぐれも使用は自己責任で。
以上、今回はPCで動作するAndroidエミュレータ、Nox Playerのインストール方法と設定の一部を紹介させていただいた。
また何かあれば記事にしていきたい。
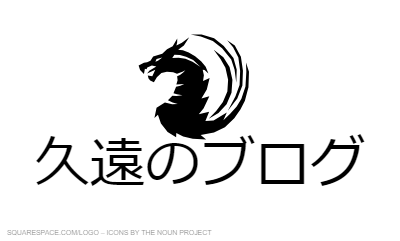



コメント