スマートフォンの故障や買い替えなどでデータの移行をしなければならないことがある。
そのような場合のスマートフォン同士のデータ転送方法といえば、いくつかある。USBケーブル接続による転送、Bluetooth接続、WiFi経由での転送など、スマートフォンには必要に応じて転送する手段が用意されている。
今回は、その手助けとなるデータ転送ソフトFonePaw DoTransを使った素早いデータ転送方法とその使用感を書いてみたいと思う。
FonePaw DoTransとは
FonePaw DoTransとは、データ転送ソフトでスマホからPCへは勿論、iOS、Android間で自由にデータ移行が出来るソフトである。
写真や音楽、ビデオ、連絡先、メッセージなどさまざまなデータに対応しており、移行元や移行先のOSを選ばないのが良い。詳しくはこちら。
体験版と製品版があり、体験版には機能に制限がある。まずは体験版から試してみるのがいいだろう。FonePaw DoTrans windows版ダウンロード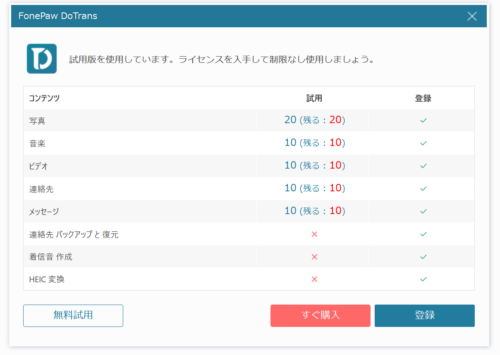
製品版の使用感
筆者はスマホ(Android)2台をUSBケーブル2本でPCと接続し、製品版を使用してみた。が、まず開発者向けオプションを開きUSBデバッグモードをONにしなければならないとのこと…。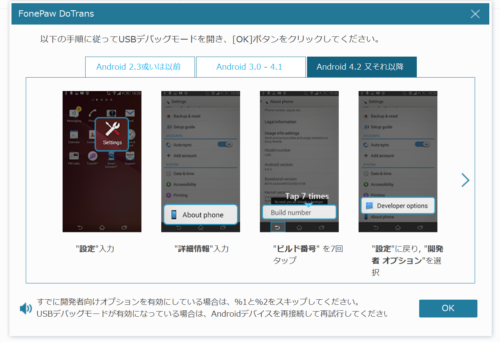
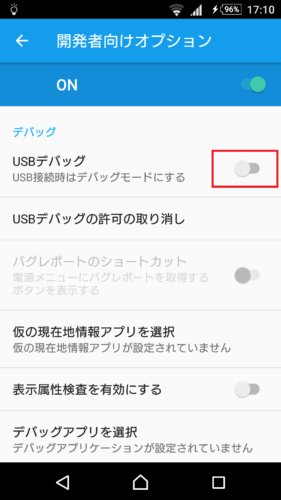 Androidでいう開発者向けオプションとは、隠し機能で、通常ユーザーからは見えないようになっている設定のことである。ビルド番号を7回タップして開放するのだが、抵抗のある人や誤操作には注意が必要。
Androidでいう開発者向けオプションとは、隠し機能で、通常ユーザーからは見えないようになっている設定のことである。ビルド番号を7回タップして開放するのだが、抵抗のある人や誤操作には注意が必要。
これをすることでFonePaw DoTransが端末を認識する。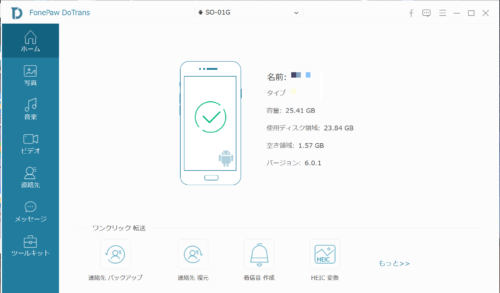
左側に大きなタブが並び、とてもシンプルで分かりやすいUIが親切だ。まず写真のタブから1枚選び「デバイスへエクスポート」をクリックしてみる。
すると、写真一枚なので一瞬で転送される。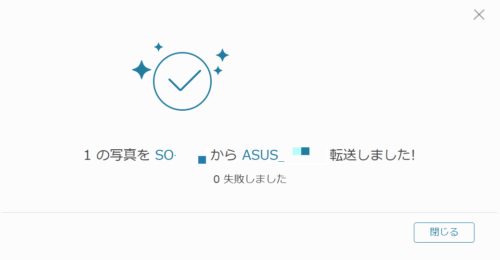
動画4本ではどうか。ビデオのタブから同じく4本の動画にチェックを入れ、「デバイスへエクスポート」をクリックする。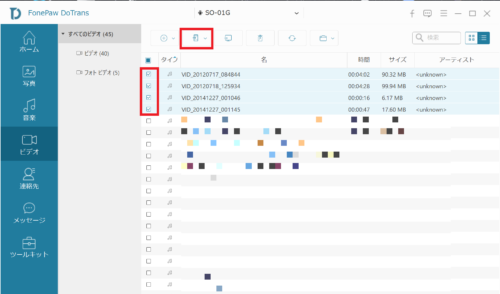
写真に比べ、少し時間はかかるものの30秒程度で転送完了となった。
次にやってみたのが電話帳の移行。なのだが、連絡先の1件を選択し「デバイスへエクスポート」をクリックした瞬間ソフトが何故か強制終了してしまった。。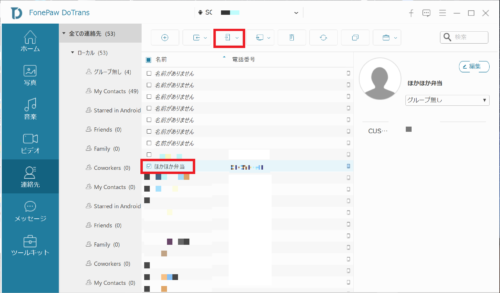
再び起動するもマウスが無効になり、操作を受け付けない。…だが、しばらく待っていると、マウスが有効になり連絡先のタブから電話帳の移行が出来た。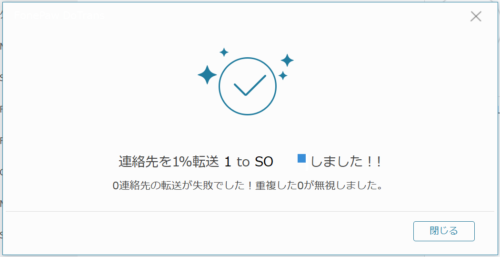
少し躓きつつも色々なデータを転送することができ、それぞれのデータは移行先のスマホでも問題なく確認できた。
良い点
通常、AndroidをPCに繋いでデータを転送するとなると、まず複雑な階層から目的のファイルを見つけ、PCに転送したのちその他のデバイスへ転送しなければならないところ、FonePaw DoTransでは写真、動画など最初から分かりやすくタブ分けされていて、しかもその他のデバイスへ直接すばやくデータ移行が出来るのがとても良い。
iOS、Android問わず操作できるのも良い点。
スマホを買い替えた時やAndroidを使い始めたばかりの人、スマホに慣れていない人にオススメしたくなる操作性の良さ、分かりやすく親切なデザイン。あと「転送しました!」のウィンドウがちょっと嬉しい(笑)
いまひとつな点
上述の強制終了の件に加え、その他にあったのがFonePaw DoTransを起動する前にUSB接続し、スマホ側でMTP接続を選択するとFonePaw DoTrans側がスマホをうまく認識しないなどのトラブル。いずれも一旦ソフトを終了し、再起動させてからスマホを再接続することで解消されたが、慌てて色々操作をしてしまったりするといけないので、何かしらアナウンスがあると良いかもしれない。
日本語が少々分かりずらい点も?
さいごに
色々な場面で必要なデータ転送。WindowsやMac標準の機能でデータ移行するのも良いが、FonePaw DoTransのようなデータ転送ソフトが一つあると便利だと筆者は思う。
この機会に検討してみてはいかがだろうか。
関連記事
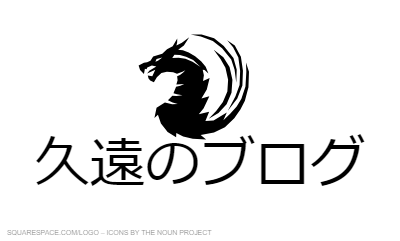

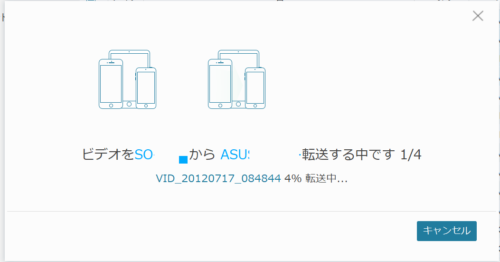
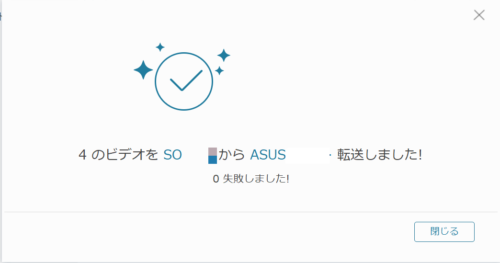

コメント