ノートはスペックアップできない?いや、デスクトップほどの自由度はないが出来る。
ノートPCのスペックを上げたい場合、メモリ増設やHDDからSSD換装、メーカーや機種によってCPU換装まで出来るものがある。
今回は、直接メーカーや最寄りの家電量販店などに依頼するのもいいが、自分でカスタマイズしてスペックアップするのも楽しいし新調するよりも安上がりだったりするのでオススメという話。とその手順を紹介。
ただし、メーカー製PCは、裏蓋を開けたりパーツを取り替えたりすると、メーカー保証が無くなる場合があるので注意。また、当ブログでは改造によりいかなる問題が生じても責任を負えない。
スペック確認
まず、ノートPCのスペックを上げる手段としてメモリ増設、HDD、CPU換装などが挙げられるが、筐体の都合でマザーボードやグラフィックボード、その他の増設や換装は出来ないケースが多い。中でもCPUに関しては、脱着可能なものが限られており、基本的にノートPCでは交換できないものと思っていたほうが良さそうだ。
とはいえ、Nox Playerが起動しない場合の対処法。でも述べたように、お使いのPCを調べてみて、現状スペック不足が原因で動かないソフトなどがあれば、いずれかのパーツを増設または換装することで対処できる場合もある。
従って、まずどこのメーカーのPCで、型番は何であるか、を調べ検索するなどしてメーカーの製品仕様書を見るのが手っ取り早い。目安として2014年以前の大きめのノートPCであればCPUまで交換できるものも多いという。
参考までに、実際に筆者がLenovo L540 実機で試した例を見ていきたい。
「L540 仕様書」とWeb検索すれば以下画像のようなLenovoメーカーサイトの仕様書が見れる。型番+仕様書で検索すれば大体見つかると思う。
メーカーによっても製品仕様書は異なるので、まず、大まかに分けて赤枠部分のような記載を見つける。L540の仕様書の例では、上からプロセッサー(CPU)、チップセット、主記憶(RAM)容量(メモリ)、主記憶(RAM)スロット数(空スロット)、補助記憶装置(内蔵)(HDDなど)、とあるが、元々搭載されているCPUが何なのか、メモリは何GBなのか、空きスロットはあるのかなど、いずれも増設や換装を行う上で必要な情報なので、メモを取るなどして覚えておきたい。
念のため、仕様書通りに搭載されているかを確認しておきたいので、Windowsの機能でも調べておこう。
PCのスペックを調べるには、Windows10ならスタートボタン(Windowsロゴ)を右クリック→システム→バージョン情報で確認できる。デバイスの仕様という項目にプロセッサ、実装RAMとあるが、プロセッサが搭載のCPU、実装RAMがメモリとなっている。
ハードディスク(HDD)は、エクスプローラーを開き、Windowsがインストールされているローカルディスク(C:)を右クリック→プロパティをクリックで容量と空き領域が確認できる。
製品仕様書と実機の情報を基に、現状動作しないソフトや動かしたいソフトの推奨スペックを調べるなどして、用途に合わせてメモリやCPUなどを探していくのがいい。
CPU換装
そもそもCPU(Central Processing Unit)とは、パソコンの頭脳ともいえる部分で、この性能が高いほどデータの処理能力が高いといわれている。型落ちのパソコンでもCPUを換装することで驚くほど性能が上がったという例もある。
しかし、前述したようにCPU換装は出来ない場合が多い。そもそもノートPCはその筐体のデザインや携帯性を考慮しコンパクトに設計されているため、排熱の問題や省電力の都合上、CPU換装までは想定されていないことが多いからだ。つまり、CPUは交換するどころか半田付けしてあり取り外すことさえ出来ないモデルが多くなっているのが現状なのである。
実際に筆者が試したのは、Lenovo ThinkPad L540 の CPU Intel Celeronプロセッサー2950M を Intel core i7 4702MQ に換装。やはり元がCeleronだったこともあり、PCの立ち上がりからWeb閲覧、動画視聴やゲームに至るまであらゆるソフトの動作が劇的に改善したのを覚えている。
筆者は当時、かかる費用を極力安く抑えるため、ノートPCを購入する前にCPUが交換可能なものか否かを調べ、メーカー保証など度外視で敢えて同機種の一番安くスペックの低いモデルを検討したのだが、同様にこれから検討される方はあらかじめよく調べてから購入するのが良いかと思われる。…この探す手間も愉しみの一つと心得よう(笑)
さておき、お使いのノートPCのCPUが交換できるかどうかを調べる方法を説明したいと思う。
上の画像はThinkPad L540 の仕様書である。
注目すべきは上赤枠プロセッサー インテル®Celeronプロセッサー 2950M。この2950「M」の部分。Mシリーズなどと呼ばれ、モバイル向けに搭載されるCPUのプロセッサーナンバーの末尾に付くアルファベット。2950MはMシリーズでHaswell世代の標準電力のCPUということらしい。上述したがノートPCが携帯性や省スペース、省電力に優れておりCPU換装は想定していないということなら、標準電力である2950Mを載せる筐体では取り外しがきくのもなんとなく頷ける。
他にも、末尾UシリーズやYシリーズといった、低電力や超低電力対応のCPUを搭載するノートPCもあるのだが、これらは基本的に半田付けされていて取り外すことが出来ない。
実際には裏蓋を開けて中を見てみないと分からないこともあるが、この4桁のプロセッサーナンバーの末尾のアルファベットだけでも、ある程度見分けることは出来そうだ。
ソケット
さらに2950Mを調べていくと、パッケージ仕様や対応ソケットにPGA946やSocket G3というのがある。
このPGA(Pin Grid Array)というのは、CPUの裏面に金属のピンが多数ありそれがマザーボードのCPUソケットにぴったりと嵌る仕組みになっていることを表していて、レバーで固定するタイプなので解除すれば取り外せるようになっている(実際に取り外せるかどうかは中を開けてみないと分からない)。CPUソケットとはマザーボード側にあるマザーボードとCPUを確実に接触させるための部品である。
- PGAパッケージのCPU 裏面
- CPUソケット
対してBGA(Ball Grid Array)というのがあり、CPU裏面に半田ボールが並び、半田付けして固定するタイプのCPUがある。言わずもがな、これを取り外すことは出来ない。したがって、現在搭載されているCPUパッケージがPGAなのかBGAなのかによっても換装可能か判別出来る。
Socket G3とはCPUソケット名称である。CPUは、まずこのCPUソケットに対応したものでなければならないので、お使いのPCのCPUから対応ソケットを調べたら、後述するチップセットとこのソケット名を基に上位のCPUを探す必要がある。
チップセット
もし、搭載のCPUがPGAパッケージで、実際にフタを開けてみて取り外せそうであれば、次に確認したいのがチップセット。チップセットとはマザーボードと一組になっており交換することが出来ない重要なパーツで、CPUやその他の管理、各機能を実現するための橋渡しをするものである。新しく入手するCPUはこのチップセットにも対応したものでなければならない。
筆者の例で見ると、モバイル インテル HM86 Express チップセット とある。
このHM86 Express(お使いのPCのチップセット名)で検索し、インテルのWebサイトへ飛び、サイドバーにある「対応する製品」を開くと対応するCPUが分かるので、メモしておく。現在搭載されているCPUも含め、上から性能の順に掲載されているはずなので、PassMarkというベンチマークサイトでひとつひとつスコアを見比べ目星を付けておくのも面白い。
BIOS
最後にBIOS。BIOSとはシステムの根幹となるものでマザーボードに組み込まれたプログラム。WindowsといったOSよりも先に起動するのが特徴。このBIOSにもバージョンがあり、必要があればアップデートすることも出来るが、最悪PCが起動しなくなる可能性もあるためBIOSの操作は慎重に行いたい。BIOSのバージョンが新しいCPUに対応したものでなければならないため、新しいCPUを取り付ける前に必ず対応するBIOSバージョンを確認しておこう。
CPU探し
以上3点を満たし、換装の準備が整ったらノートPC用のCPU探し。
デスクトップ用のCPUは各所で販売されているのに対し、ノートPC用のCPUは見つからない。本当に見つからない。ネットを漁り、最終的にぱそこん倶楽部という通販サイトで購入したのだが、果たして筆者はチップセットの項でメモした対応するCPUのうちの2つくらいから選択するような状況だった(笑)
それでもアリつけたのは幸運で、当時の低予算で同機種の最上位モデルを超える大幅なスペックアップに成功し、現在に至るまで重宝しているのも事実だ。
ぱそこん倶楽部でノート用CPUを探す場合は、サイドバーの「組み立て用PCパーツ」の「CPU」からメインカラムの「モバイルCore i」のページに並んでいるので、デスクトップ用CPUと間違えないように注意したい。
また商品名の末尾に[ES]と付くものがあるが、これは試作品であることを表していて小さな不具合を残している可能性があるかもしれない為、価格も多少安いらしい。
そもそもノートPC用のCPU自体が品薄で他のどこを探しても見つからないなどよくあることだが、ヤフオクなどでも出品されることもあるのでこのあたりもチェックしておきたい。
CPU換装に必要なもの
CPUの換装の際、地味に躓くのが工具。筆者の場合、必要だったのがトルクスドライバーT20とCPUグリス。メーカーや機種によって必要なドライバーなどの工具は変わってくると思うが、CPUグリスは熱伝導率に影響するので用意しておきたい。
ノートPCの裏蓋を開ける場合や中身を弄る時は必ずPCの電源を落とし、バッテリーも外してからにしよう。あと静電気除去できる何かも欲しい。パソコン、特にCPUは静電気破壊を起こすと言われている。冬場にパソコンの中身を弄らないほうが良いのはその為だ。ゴム手袋みたいなものがあると尚良しだろう。
CPU換装は以上となるが、実際にPCが起動するかどうかは分からないし、また起動しても動作が不安定などの不具合が生じるかもしれないので、最悪メーカー保証もなくなり壊してしまっても構わないという気概で挑戦してみるのが良いかと思われる(笑)
CPU換装の手順はノートPC CPU換装も参考までに。
また、たとえCPU換装が難しい場合でも、メモリやハードディスクの増設、換装をするだけでもその効果は実感できるので、抵抗がなければやってみるのもいい。
メモリ増設
CPUが頭脳なら、メモリとは作業台。メモリは一時記憶領域といわれ、その領域が大きいほど作業がしやすい。作業台は広いほど物を幾つも置くことができ作業は捗るという例えで、一度に幾つものタスクをこなすことができるのもこのメモリのおかげな訳だ。
メモリ増設はというと、簡単。相性だなんだと言い出すとキリがないので、ここではメモリの規格とOSと上限について触れさせていただく。
画像のL540仕様書では上赤枠部分に搭載メモリと最大容量、空きスロットが記載されている。
標準で搭載されるメモリが2GBで、16GBまで搭載可能、スロット数2つのうち、1つは空きがありますよとのこと。2GBといえば、Windows10 64bitを動かすのもやっとのはず。
だから、筆者も真っ先に増設したのがメモリ。それも標準で搭載される2GBのメモリを外して8GB×2の16GBいっぱいまで載せてみた。
- メモリ1枚時
- メモリ増設後
これだけでも動作はサクサク快適になったのを覚えている。
しかしメモリ増設の際に気を付けたいのは、規格。チップ規格とモジュール規格とがあり対になっていて、どちらかが分かればもう一方も分かるようになっている。チップ規格とモジュール規格についてはWikipediaを参考にした。
L540仕様書ではPC3-12800と記載されているが、これが対応メモリのモジュール規格となる。つまりチップ規格はDDR3-1600ということになる。お使いのノートPCに対応するメモリのチップ、モジュール規格のいずれかでWeb検索すると販売店など容易に見つけることが出来るだろう。
ただ、メモリ自体は比較的安価でどこでも販売しているため入手しやすいが、ひとつだけ注意しなければならない。
間違えてデスクトップ用メモリを購入してしまわないこと。デスクトップ用メモリとノートPC用メモリではピン数が違う。PC3-12800ではデスクトップ用メモリだとピン数は240ピン。ノート用では204ピン。何を隠そう、筆者も一度やらかしている(笑)
メモリはOSが32bit版だと最大4GBまでしか認識できない点にも注意。

Transcend ノートPC用メモリ PC3-12800 DDR3 1600 8GB 1.5V 204pin SO-DIMM TS1GSK64V6H
HDD換装
ハードディスク(HDD)は書斎のように例えられる。あらゆるソフトやデータを格納し保管できる容量のこと。HDD→SSDの換装をする場合はPCの起動速度やデータの読み書きが速くなるメリットがある。しかし筆者はデスクトップ以外でHDD換装をしたことがないので、ここから先はデスクトップでの経験と調べたことを簡単に。
OSもこのHDDに入っているため交換の際はWindowsならWindowsごとお引越しとなる。多くのノートPCでは2.5インチのサイズだが、まれに1.8インチがあるので事前に調べておこう。接続規格がSATA(Serial ATA)接続であればSSD換装もできる。またSSDに換装する際は元HDDの使用量よりも大きい容量のものを選ぶ必要がある。
筆者はEaseUS Todo Backupという無料のソフトを使いWindowsの移行を済ませたことがあるが、これも失敗するとWindowsが正常に立ち上がらなくなったりする可能性があるので十分に注意したい。心配であれば有料のソフトを使うのも一つだろう。
まとめ
初めての方はややハードルが高いかもしれない。しかし慣れてみれば何のことはない。そしてCPUを換装した時、触れた時に気付くのだ、人類の叡知と日進月歩の技術革新に…!
タワゴトはさておき、CPUを交換した時が一番その性能の向上を実感できるのではないだろうか。今まで、特に長年動かなかった、あるいは動作が重かったソフトがしっかりと動いた時の感動は筆舌に尽くしがたいモノがある。メモリを増やした時もそう、キビキビと動く様子を見ると、何でもない作業に対しても意欲的になったりするものだ。
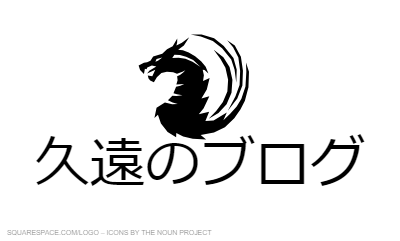

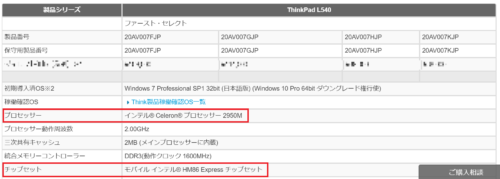
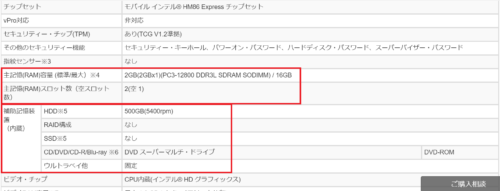






コメント